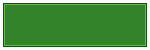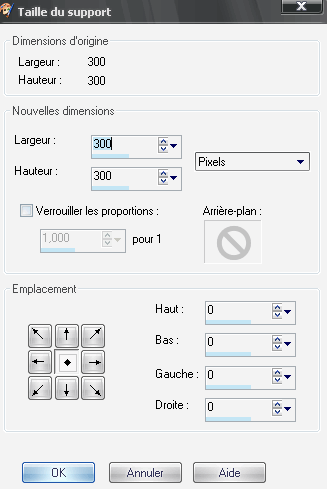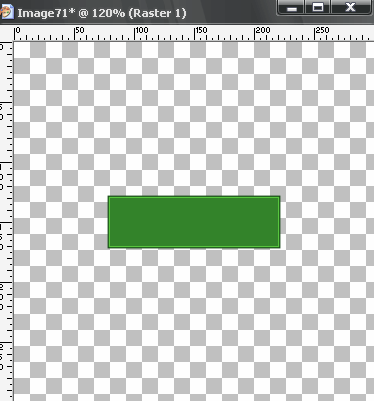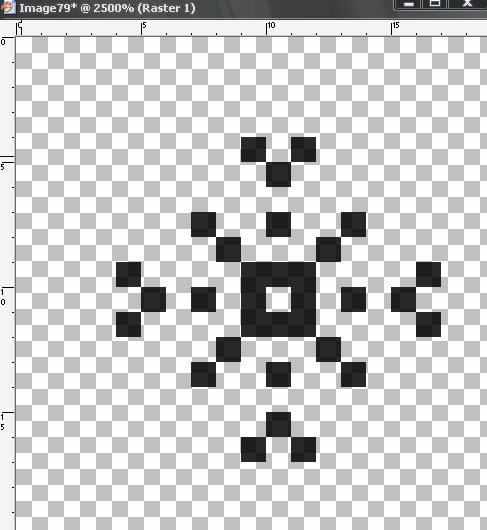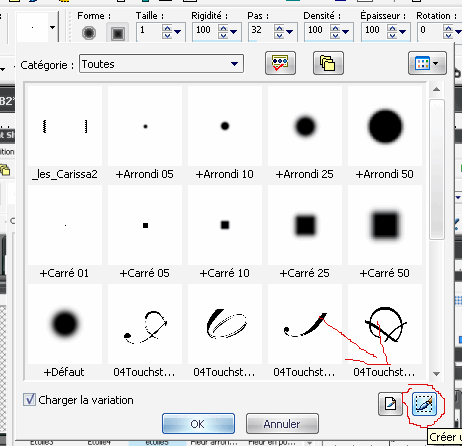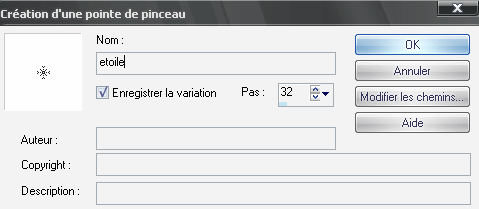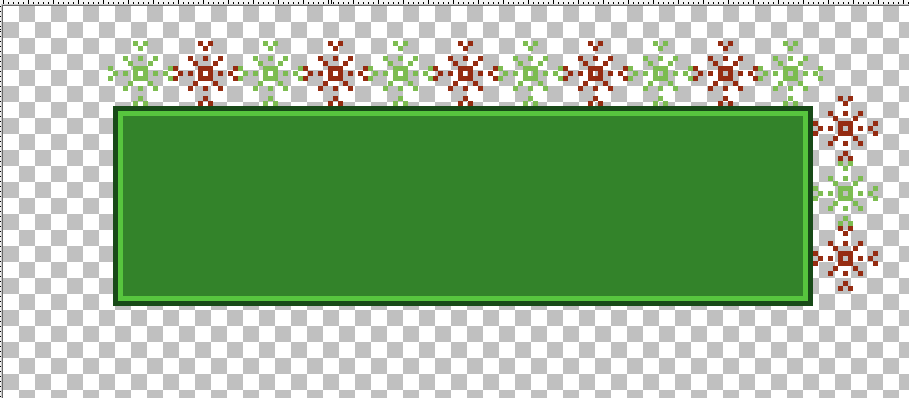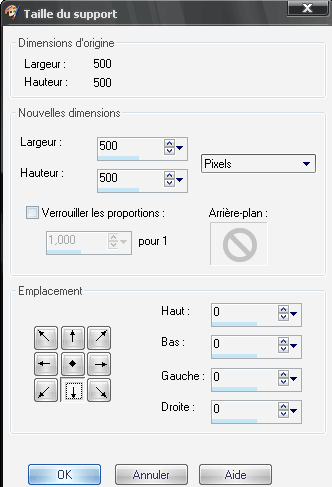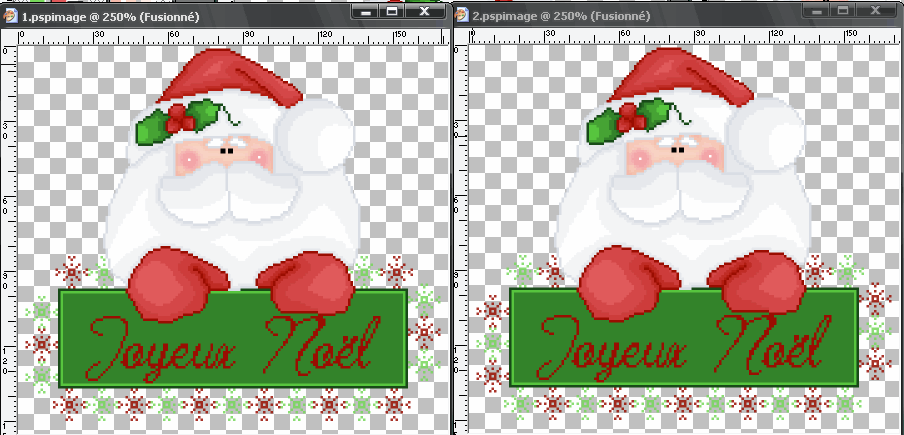|
Blinkie Etoile suite 1 Ouvrir une image 150/50 Vous allez appeler ce calque Fond Sélection / Sélectionnez tout Réduire de 3 Remplir avec le vert foncé
Réduire de 1 remplir avec le vert très clair Réduire de 1 et remplir avec le vert qui est au milieu
C'est le moment d'écrire sur votre blinkie sans ajouter de calque après avoir appliquer vous avez le loisir de le placer où bon vous semble quand c'est fait appliquez en désélectionnant.
Agrandir votre image 300 / 300 au milieu
Vous devriez avoir ceci :
Maintenant, passons aux étoiles Nous allons personnalisés notre pointe de pinceau. Ouvrir une image 50 /50 prendre le pinceau couleur noire diamètre 1 nous allons faire notre etoile
Quand cela est fini prendre la baguette magique et sélectionnez tous les points
Ouvrir votre fenêtre de votre pinceau et cliquez sur le pinceau dans un carré de pointillés
Une fenêtre va s'ouvrir
Vous remplissez les cases : Nom, Auteur, Copyright et description et faites OK Maintenant, retournons à notre pinceau et dans la fenêtre sélectionnez votre nouvelle pointe de pinceau
Revenons à notre blinkie et ajoutez un nouveau calque que vous allez nommer Blinkie 1 En avant plan le vert claire et en arrière plan le rouge
Nous allons mettre des étoiles tout autour de notre blinkie un coup avec la couleur d'avant plan et un coup avec la couleur d'arrière plan comme ceci :
On va s'arrêter à la moitié, vous allez dupliquer ce calque, Image / Renverser puis Image / Mirroir et normalement vous devriez avoir votre blinkie complet !
Vous allez fermer le calque Fond et fusionnez les deux autres calques ensemble et le nommer Blinkie1 Dupliquez ce claque et nommez le Blinkie 2 On va prendre l'outil remplacer la couleur car nous devons faire une animation jolie Placez vous sur le calque Blinkie 2 Laissez le vert clair en avant plan et mettre le vert foncé en arrière plan cliquez deux fois avec le clic droit et le vert change de couleur et devient foncé. Ensuite, remettez le rouge en arrière plan, cliquez deux fois avec le clic gauche et le rouge se change en vert claire et maintenant on va remettre le vert foncé en avant plan, gardez le rouge en arrière plan cliquez deux fois avec le clic droit pour que le vert foncé se change en rouge. Normalement, si vous avez bien suivi, les couleurs ont dû s'interchanger. Je sais ça parait long à faire mais si vous changez le vert clair en rouge vous allez avoir toutes vos étoiles en rouge et il va falloir changer une à une chaque étoile pour les mettre en vert clair à l'inverse du Blinkie. Voilà votre blinkie est terminé ! Petite astuce : pour voir si votre blinkie est correcte fermé un coup le calque blinkie 2 puis réouvrez le si vous voyez que l'image bouge c'est gagné ! Vous pouvez continuer ! Sinon, il faut refaire les étapes précitées. Agrandir l'image 500/500 mais mettre l'image en bas
Allez sur l'image du Papa Noël, copiez puis revenez sur votre blinkie et copiez Nommé le calque papa noel Placez le Papa Noël sur le blinkie comme ça
Avec l'outil sélection encadrer au plus près votre Blinkie puis redimensionnez la sélection pour avoir ceci
Ajoutez un calque nommez le police ou autre prendre l'outil police et écrire ce que vous voulez dedans C fini pour le blinkie vous devriez avoir ceci comme image et dans votre palette de claque
Maintenant, il faut dupliquer les calques pour faire notre animation Vous avez plusieurs possibilités qui s'offrent à vous, pour ma part, je vais prendre la plus pratique à expliquer Dupliquez votre image supprimez le calque blinkie1 et fusionnez tous les calques visibles Dupliquez à nouveau votre première image supprimez le calque Blinkie 2 et fusionnez tous les calques visibles Enregistrez sous à l'emplacement que vous désirez moi je les mets généralement sur le bureau et je led nomme 1.pspimage et 2.pspimage.
Passons à Animation Shop
Création Clo_pixel nov 2006 |